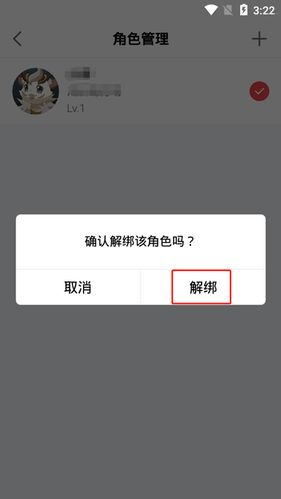在现代办公环境中,Excel作为一款功能强大的电子表格软件,广泛应用于数据整理、分析与处理,随着数据量的不断增加,重复数据的清理成为一项不可忽视的任务,为了帮助用户高效地删除Excel中的重复数据,本文将介绍几种实用的技巧,并结合具体实例进行说明。
方法一:使用条件格式
1、步骤:
选中需要筛选的列或行。
点击菜单栏中的“开始”选项卡。
找到“条件格式”并点击,然后选择“突出显示单元格规则”,再选择“重复值”。
在弹出的对话框中选择合适的颜色样式,点击确定即可,这样,重复的数据会以特定的颜色突出显示。
2、优点:
直观明了,能够快速定位重复数据。
适用于需要先查看哪些数据是重复的情况。
3、缺点:
不能直接删除重复数据,需要手动删除。
方法二:使用COUNTIF函数
1、步骤:
在需要筛选的列旁边插入一空白列。
在第一个空白单元格中输入公式=COUNTIF(范围,单元格内容),例如=COUNTIF(A2:A22, A2)。
将此公式应用到整列,数据中如果出现重复值,则会在旁边显示重复次数。
出现重复值的地方会显示“重复”。
2、优点:
可以准确显示每个数据的出现次数。
适用于需要统计每个数据出现频率的情况。
3、缺点:
需要手动删除重复数据。
方法三:使用IF函数
1、步骤:
在需要筛选的列旁边插入一空白列。
在第一个空白单元格中输入公式=IF(COUNTIF(范围,单元格内容)>1,"重复",""),例如=IF(COUNTIF(A2:A22, A2)>1,"重复","")。
将此公式应用到整列,数据中如果出现重复值,则会在旁边显示“重复”。
2、优点:
可以自动标记重复数据,便于后续处理。
适用于需要自动标记重复数据以便进一步操作的情况。
3、缺点:
同样需要手动删除重复数据。
方法四:使用高级筛选功能
1、步骤:
在Excel的菜单栏中点击“数据”选项卡。
点击和筛选排序功能栏内的“高级”。
在弹出的对话框中选择“在原有区域显示筛选结果”。
勾选上“选择不重复的记录”,点击确定即可删除重复项。
2、优点:
可以直接删除重复数据,无需手动操作。
适用于大量数据的情况。
3、缺点:
不如前几种方法直观,需要熟悉高级筛选功能。
方法五:使用数据删除重复项功能
1、步骤:
打开表格文件,点击菜单栏中的“数据”选项卡。
点击“删除重复项”。
在弹出的窗口中选中全列,点击“确定”即可。
2、优点:
操作简单快捷,一步到位。
适用于任何版本的Excel。
3、缺点:
无法选择性删除特定列的重复项。
方法六:使用Python pandas库(适用于大数据集)
1、步骤:
安装pandas库(pip install pandas)。
读取Excel文件到DataFrame(df = pd.read_excel('file.xlsx'))。
使用df.drop_duplicates()方法删除重复行。
将处理后的数据写回Excel文件(df.to_excel('new_file.xlsx', index=False))。
2、优点:
适用于大数据集,处理速度快。
可以灵活地进行各种数据处理操作。
3、缺点:
需要编程基础,对初学者不友好。
通过以上几种方法,用户可以根据自己的需求和习惯选择合适的方式来删除Excel中的重复数据,无论是使用条件格式进行视觉标记,还是利用函数和公式进行自动筛选,亦或是借助高级筛选功能和数据删除重复项功能进行一键删除,每种方法都有其独特的优势和适用场景,对于大数据集,Python pandas库提供了一个强大的解决方案,尤其适合需要进行复杂数据处理的用户,掌握这些技巧,将大大提升工作效率,确保数据分析的准确性和可靠性。