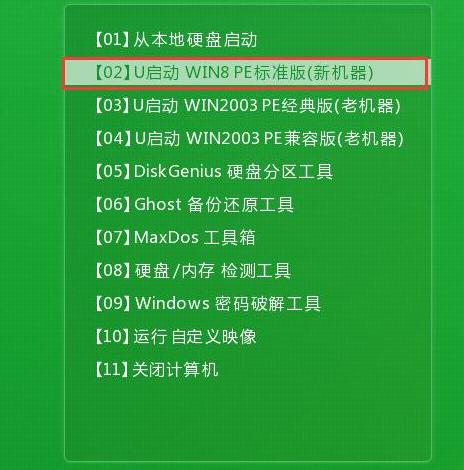在Windows 7操作系统中查看IP地址是一个相对简单的过程,可以通过多种方法实现,以下是几种常见的查看Win7系统IP地址的方法:
1、通过控制面板查看
步骤说明:打开“控制面板”,点击“网络和Internet”,然后选择“网络和共享中心”,在左侧菜单中,点击“更改适配器设置”,找到当前使用的网络连接(有线或无线),右键点击并选择“状态”,在弹出的窗口中,点击“详细信息”按钮,即可看到IPv4地址、子网掩码、默认网关等详细信息。
2、使用命令提示符查看
步骤说明:同时按下键盘上的“Windows”键和“R”键,打开“运行”对话框,在对话框中输入“cmd”并按回车键,打开命令提示符窗口,在命令提示符窗口中输入“ipconfig /all”命令并按回车键,在显示的信息中找到当前使用的网络连接(如“本地连接”或“无线网络连接”),其下方会显示详细的IP地址、子网掩码、默认网关等信息。
3、通过网络图标查看
步骤说明:在电脑桌面右下角找到网络图标(通常是一个类似电脑屏幕的图标),右键点击该图标并选择“打开网络和共享中心”,在打开的窗口中,找到并点击“本地连接”或“无线网络连接”(取决于您当前的网络连接方式),在弹出的窗口中,点击“详细信息”按钮,即可查看到IP地址等详细信息。
4、使用快捷键查看
步骤说明:同时按下键盘上的“Alt”键、“X”键和“B”键,可以快速打开Win7系统的设备管理器,在设备管理器中找到网卡设备(如Realtek PCIe GBE Family Controll),双击打开属性窗口,在属性窗口中切换到“高级”选项卡,在“属性”下拉列表中找到“网络地址”或“MAC地址”,即可查看到本机的物理地址(即MAC地址),虽然这种方法主要用于查看MAC地址,但在某些情况下也可能间接帮助用户找到与IP地址相关的信息。
5、通过浏览器搜索查看
步骤说明:在任意浏览器的地址栏中输入“what is my ip”或类似的关键词,然后按回车键进行搜索,搜索结果通常会显示您的公网IP地址以及归属地信息,这种方法只能查看到您的公网IP地址,而不是局域网内的私有IP地址。
6、通过第三方软件查看
步骤说明:除了上述方法外,还有一些第三方软件可以帮助用户查看Win7系统的IP地址,这些软件通常具有更丰富的功能和更直观的用户界面,但使用时需要注意选择可信赖的软件来源以避免潜在的安全风险。
以下为两种方法的对比表格:
| 方法 | 优点 | 缺点 |
| 控制面板查看 | 直观易用 | 步骤较多 |
| 命令提示符查看 | 快捷高效 | 需要记住命令 |
| 网络图标查看 | 直观便捷 | 可能找不到入口 |
| 快捷键查看(针对MAC地址) | 快速定位设备 | 仅适用于查找MAC地址 |
| 浏览器搜索查看(公网IP) | 方便快捷 | 无法查看局域网内私有IP |
| 第三方软件查看 | 功能丰富、界面直观 | 安全风险 |
在了解以上内容后,以下为相关问答FAQs:
1、如何快速找到Win7系统的网络和共享中心?
回答:在Win7系统中,您可以通过多种方式快速找到网络和共享中心,一种方法是点击桌面左下角的“开始”按钮,然后在弹出的菜单中选择“控制面板”,接着在控制面板中找到并点击“网络和Internet”选项,最后点击“网络和共享中心”,另一种方法是直接在桌面右下角找到网络图标(通常是一个类似电脑屏幕的图标),右键点击该图标并选择“打开网络和共享中心”。
2、为什么在使用命令提示符查看IP地址时,有时会出现“不是内部或外部命令”的提示?
回答:在使用命令提示符查看IP地址时,如果出现“不是内部或外部命令”的提示,通常是因为命令提示符的当前目录不在系统盘的根目录下,为了解决这个问题,您可以先在命令提示符中输入“cd \windows\system32”并按回车键,将当前目录切换到系统盘的根目录下的system32文件夹中,然后再输入“ipconfig”命令并按回车键来查看IP地址,如果问题仍然存在,请检查您的Win7系统是否已正确安装并配置了命令提示符组件。